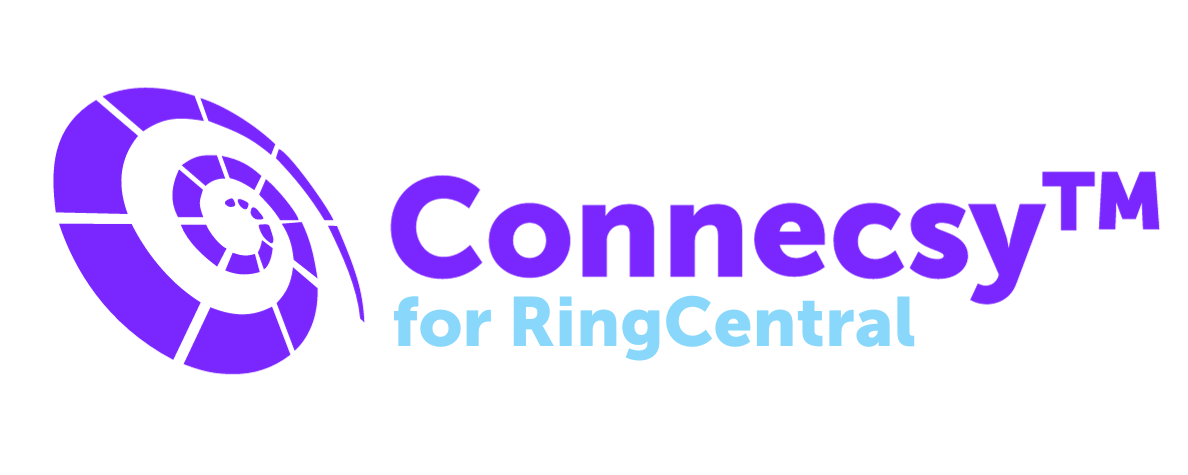
- Web-admin home page
The web-admin home page contains access to various configurable items. Most items are only accessible for users with a supervisor or administrator role. The application management panel contains the following items:
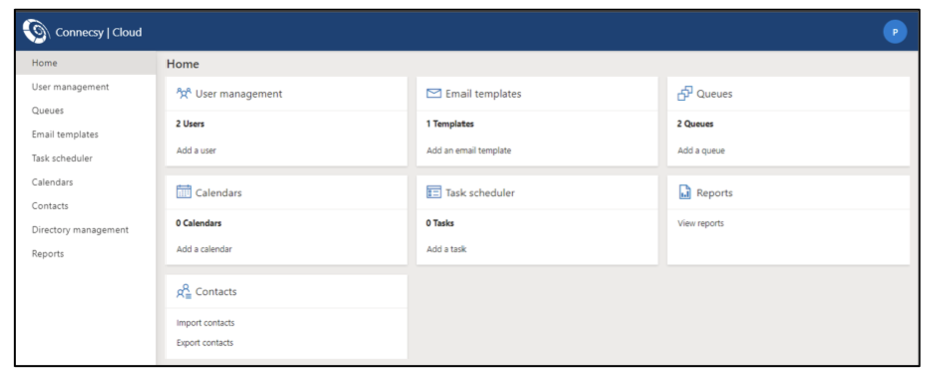
The home page shows available dialogue through a grid of tiles. The following actions can be initiated from this page:
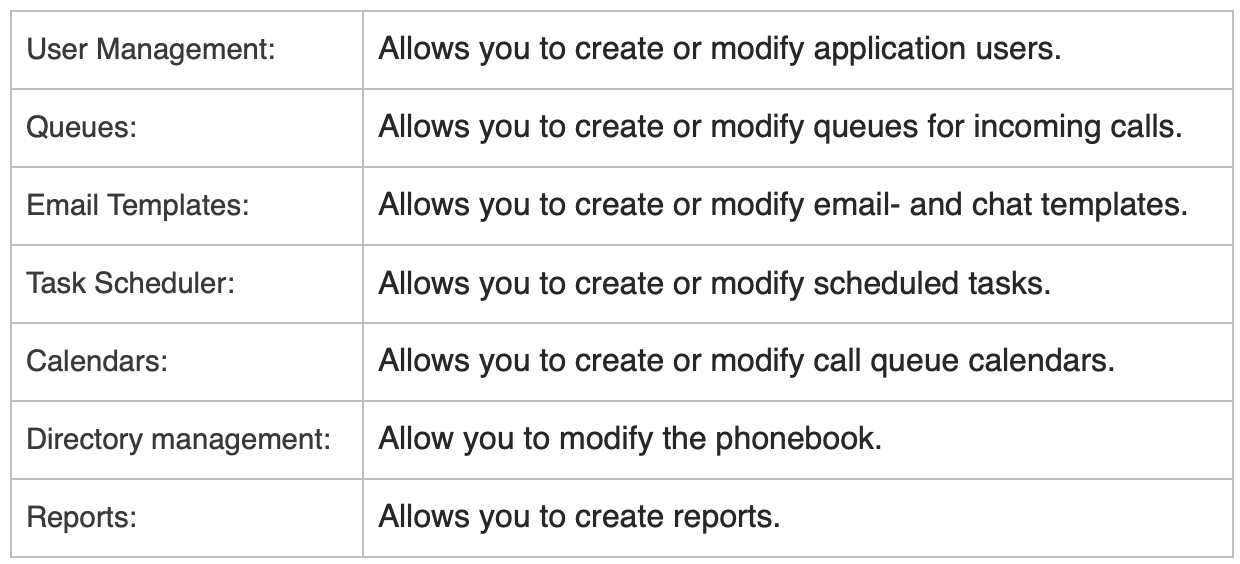
Attention: Note that not all items may be visible, depending on the connected platform. At the top right of your screen, you will see your avatar, when you click the avatar, you are able to change your language and logout of the Web-admin.
1.1 Attendant user
To operate the Connecsy client, the user should:
- use an existing RingCentral user or create a new one,
- have a digital line,
- and lastly, have the Standard role and be added to the reception group and Call queue pickup.
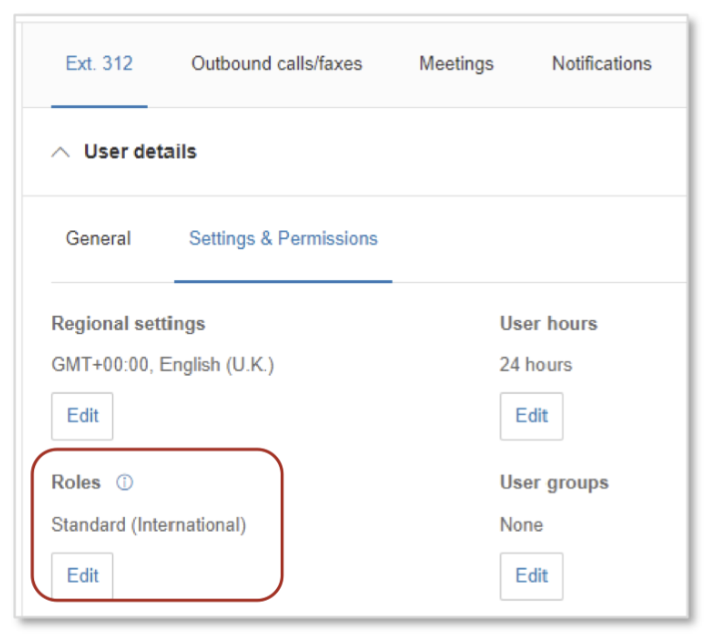
The role should have third party apps enabled. If not the following warning will appear:

1.2 Attendant hunt-group
Select an existing reception hunt-group or create a new one and set calls to ring all the attendants.

1.3 Add member to call queue pick-up
The attendant user must be added here in the call queue pickup, this to be able to pick calls from the queue. Be aware that calls picking is not possible as long an announcement is played in the group.
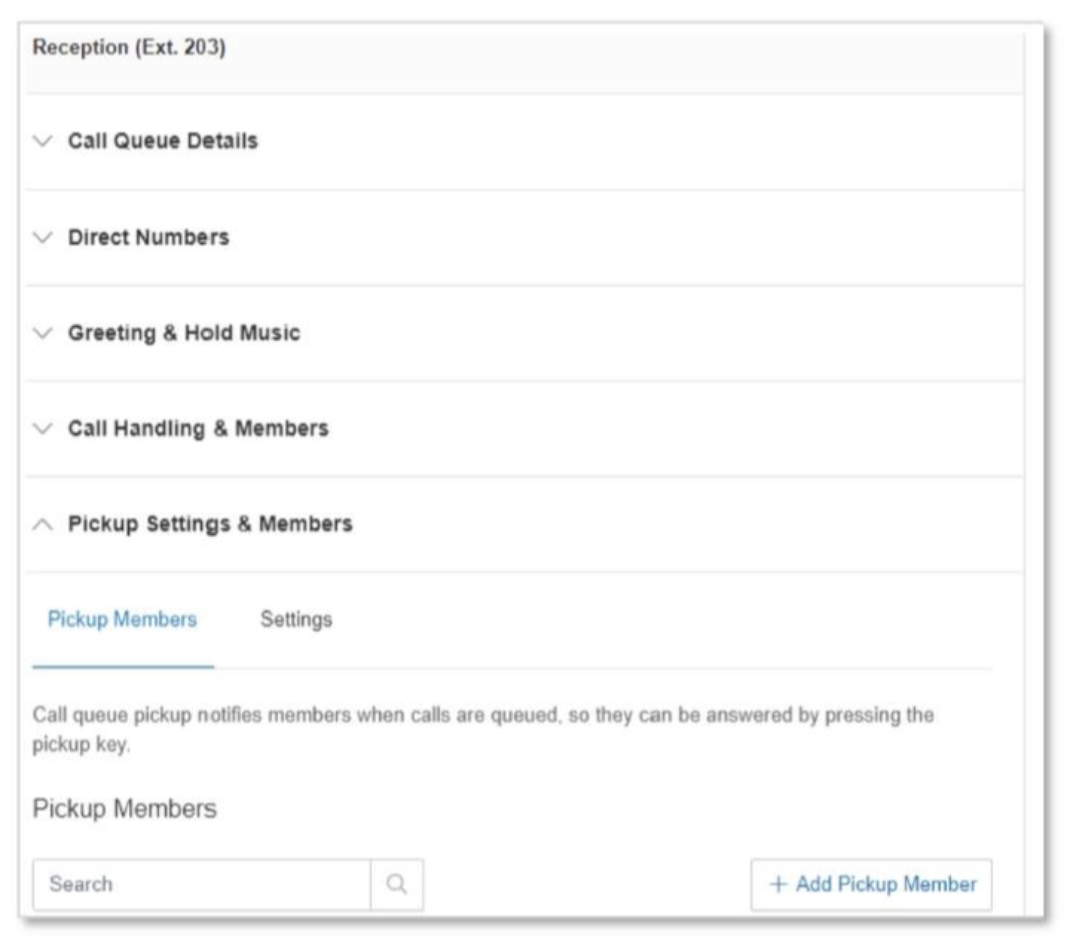
2. Attendant User Administration
URLs depending on platform:
RingCentral: https://webadmin-ro.pridis.com/
Avaya Cloud Office: https://webadmin-aco-pridis.com/
Unify Office: https://webadmin-uo.pridis.com/
RingCentral: https://webadmin-ro.pridis.com/
Avaya Cloud Office: https://webadmin-aco-pridis.com/
Unify Office: https://webadmin-uo.pridis.com/
When logging in for the first time the users who will be using the Connecsy client should be registered first and assigned a user role within the Connecsy environment. An administrator account has been created based on the user we got back from the WhoAmI page.
To create a user, go to the URL mentioned above and click on Admin Login and login with your RingCentral credentials.
Then, when the following screen appears select User Management.
To create a user, go to the URL mentioned above and click on Admin Login and login with your RingCentral credentials.
Then, when the following screen appears select User Management.

Now add the users by clicking Add a user.

Fill in the following, selecting Attendant as role. The rest should be left default.

Name: The name that is shown in the web-client for other attendants to see.
Username: The username MUST match the username (email address) used in the RingCentral environment.
Password: The password can be different from that of the RingCentral environment.
Role: System administrator has access to local configuration settings; Supervisor has minimal access and can make reports; Attendant offers minimal access.
User enabled: Should be marked for the user to log in.
Create users for all the people who will use the Connecsy client and logout of this session. To logout, click on your username in the top right corner, select Sign Off, and then close the tab.
Username: The username MUST match the username (email address) used in the RingCentral environment.
Password: The password can be different from that of the RingCentral environment.
Role: System administrator has access to local configuration settings; Supervisor has minimal access and can make reports; Attendant offers minimal access.
User enabled: Should be marked for the user to log in.
Create users for all the people who will use the Connecsy client and logout of this session. To logout, click on your username in the top right corner, select Sign Off, and then close the tab.
3. How to Start Using the Web-Client
URLs depending on platform:
RingCentral: https://webadmin-ro.pridis.com/
Avaya Cloud Office: https://webadmin-aco-pridis.com/
Unify Office: https://webadmin-uo.pridis.com/
When logged out from the previous session you can login into the RingCentral environment by going to the URL mentioned above.
The following page will be shown. Login with your RingCentral credentials and click next.
RingCentral: https://webadmin-ro.pridis.com/
Avaya Cloud Office: https://webadmin-aco-pridis.com/
Unify Office: https://webadmin-uo.pridis.com/
When logged out from the previous session you can login into the RingCentral environment by going to the URL mentioned above.
The following page will be shown. Login with your RingCentral credentials and click next.

Then, fill in your password and click Sign In.

Once the Access Request pop-up appears, select Authorize.

In the case that after selecting Authorize a pop-up requesting your Emergency Calling - Registered Address appears, choose the digital line Phone app, enter your Emergency Response Location, and then click I Accept.
Now you are ready to use the web-client.
4. Import Corporate Contacts
For an operator to transfer calls to contacts, it is advised to fill in the Connecsy contact list with all the internal users and phone numbers. Connecsy contains an easy to setup synchronization function to automatically fill the list with all the corporate contacts within RingCentral and keep it updated. Please follow the next steps to configure this function.
Log back into the Web-admin page.
The following screen will appear. Click Task Scheduler.
Log back into the Web-admin page.
The following screen will appear. Click Task Scheduler.

Then, the Task Scheduler screen will be shown:

Click the Add a task button to add a new import task of type “RingCentral Contact Import task” as shown below:

In the next page fill in the following fields:

Name: Enter a title for this task. You use the default.
Interval: Set the interval for periodically updating the contact list with RingCentral contacts. Default 1 day.
Starts at: the start time of this task to be triggered.
Source system: A key field in the database, this should be unique per task.
Delete remaining entries: delete the contacts in Connecsy that no longer exist in RingCentral. Default enabled.
You may leave the other fields as default.
Click Authorize and login into RingCentral with your attendant credentials.
Click Save to store the import task.
By default, the task is disabled, click on Enable to activate the task, it will now wait on the next available time to trigger the task.
Note: The authorization is only valid for 7 days but will be extended each time the task is carried out. Therefore, it is advised to set an interval of less than 7 days.
Optional: Click Start to start importing the data manually. This task will be performed in the background and may take a minute.
Pridis
Huis ter Heideweg 56A
3705 LZ Zeist
The Netherlands
+31 85 008 29 00
sales@pridis.com
www.pridis.com