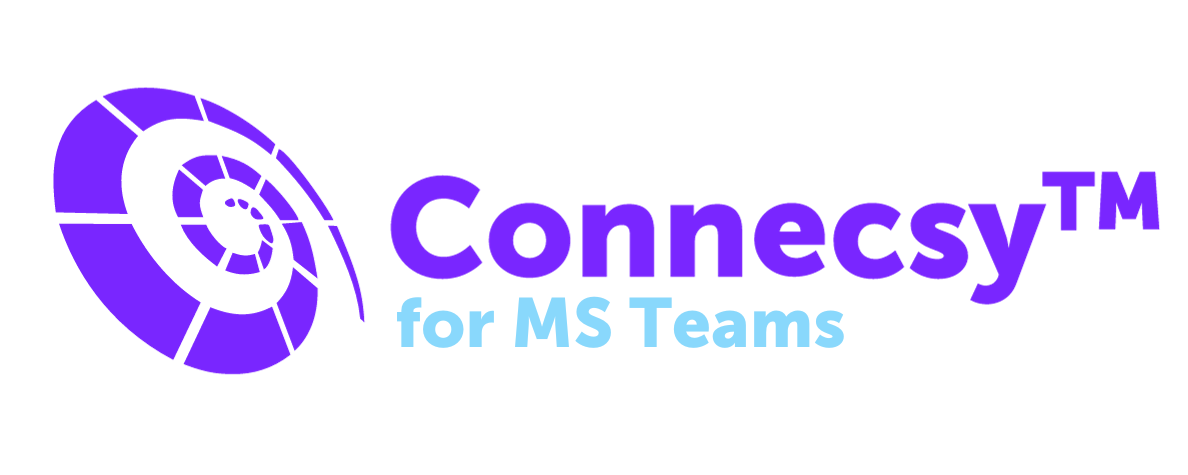
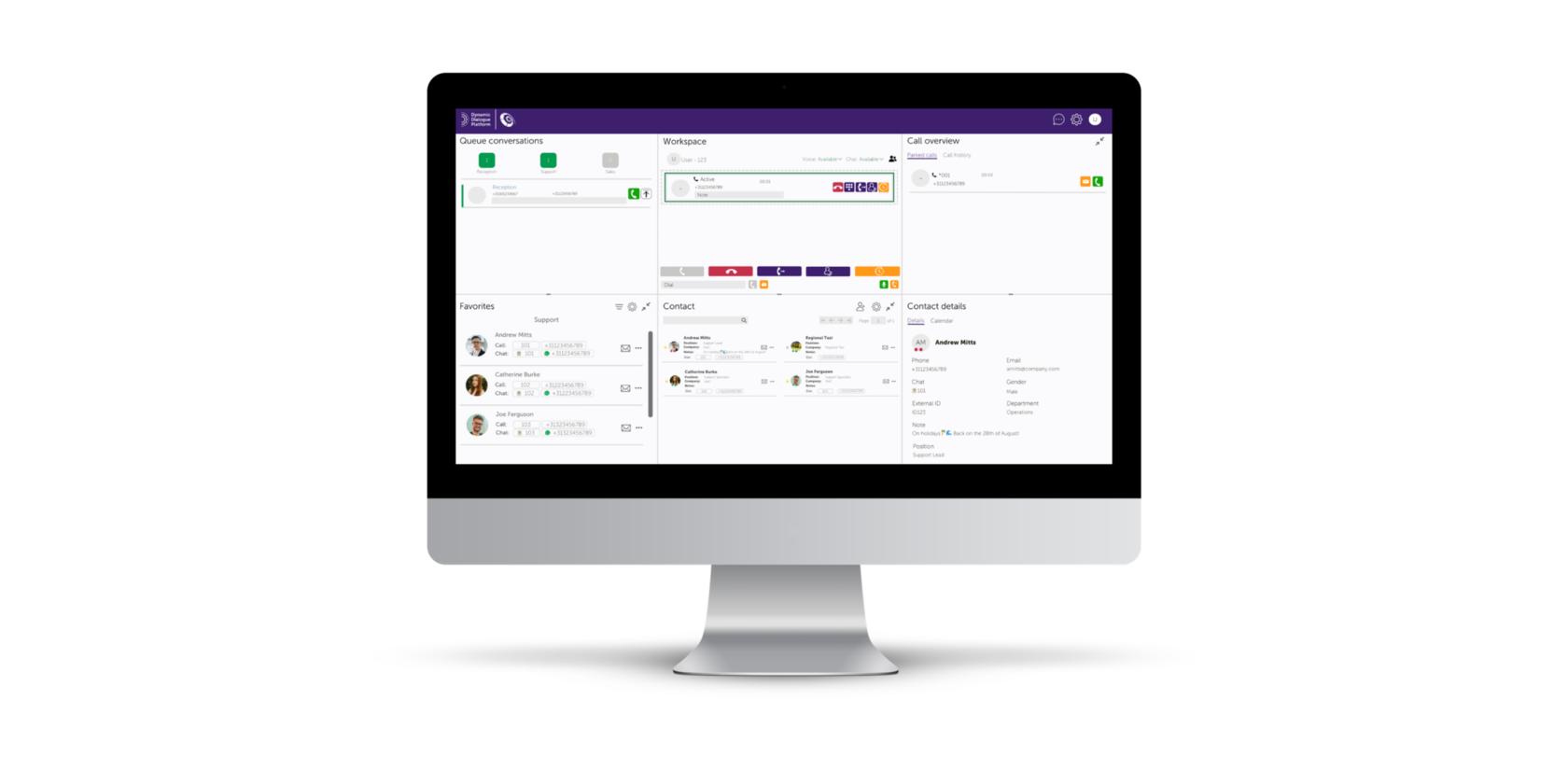
1. Introduction
It is possible to use Connecsy in combination with Microsoft Teams, to create queues across these systems and to specify priorities and monitor them. Information about users can be enriched by connecting to information from external sources such as Azure Active Directory. Information about the availability of users can be enriched by making use of presence information, calendar information and information from other external sources.
Connecsy offers the attendant the flexibility of answering and transferring calls, viewing queues, viewing presence and accessing customer information. All information is available during this handling or can quickly be found with a few simple actions. The user interface comes in web client variant that is very intuitive. The layout can be personalized by the attendant himself or herself.
Connecsy is multi-channel. When handling calls, queue picking or transferring, the attendant can use e-mail and chat to communicate with the users or leave call-back details. In addition, it is possible to save notes about a call, view the caller name or show the user details for that extra personal touch.
2. Connecsy
- License for a resource account (Microsoft Teams Phone Resource account”)
- Teams license for attendant
- Connecsy licenses
- Any licenses from third parties
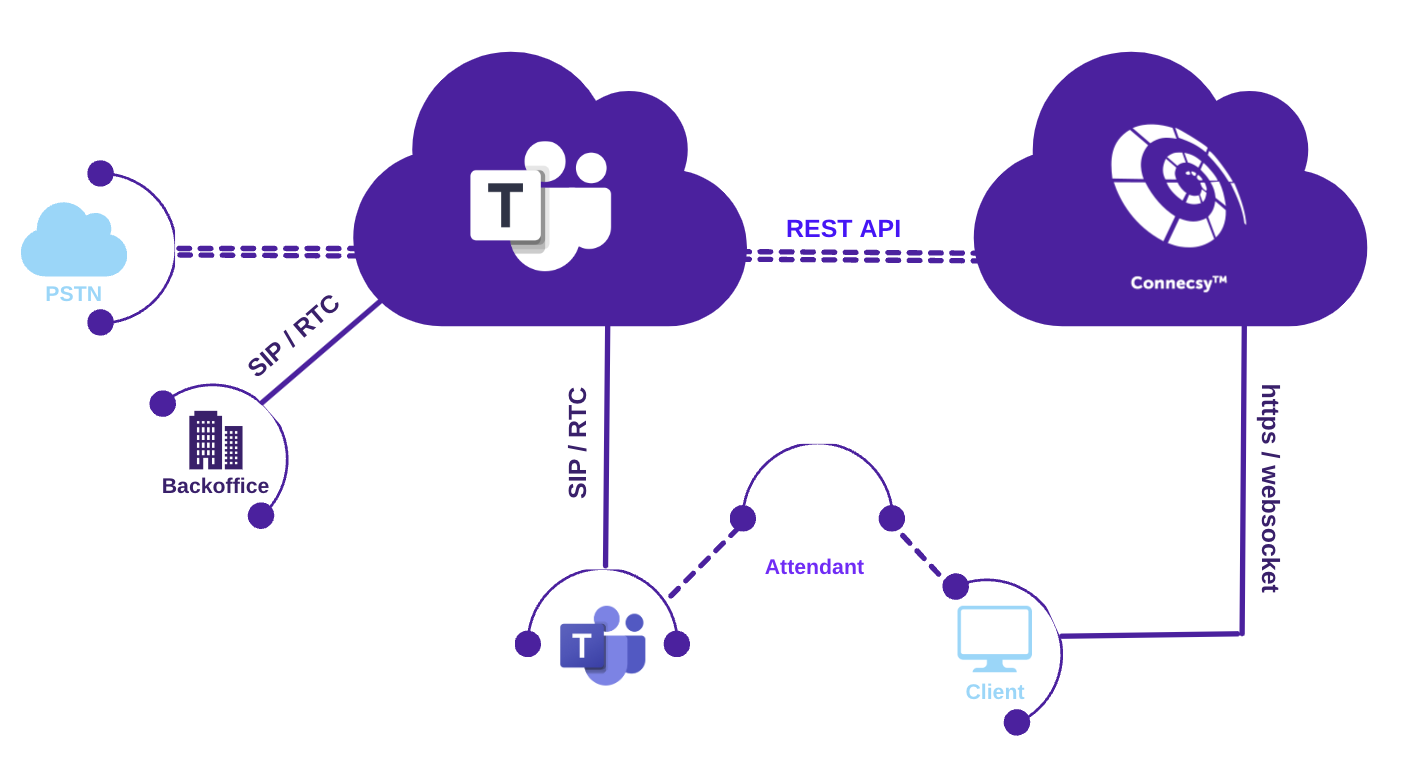
2.1 Licenses
A Connecsy license per attendant is always based on concurrent sessions.
Within the Connecsy environment, third party applications can also be added. For example chat from ‘Whatsapp Business’, Email or other tailor-made solutions. These third party applications will have their own licensing structure.
2.2 Connecsy Client
The user logs on with their Microsoft credentials, using same sign-on, to the client application on the Connecsy Servers. Each logged in operator uses one license.
2.3 Connecsy Server
The Connecsy Server is an application that runs on AWS in the cloud which is provided and supported by Pridis. The database is used to store the users and access notes, contact history for easy lookup by attendants and reporting.
3. Connecsy User Interface
Depending on the preferences of the operator, the Connecsy can be operated with:
• The keyboard (Short-Keys)
• The mouse (Drag-&-Drop)
• Optional: Braille
The client central focus is to make the workflow of handling a load of calls as efficient as possible. The user has a clear insight in the calls waiting in queue, customer recognition and easy blind and announced transfer of calls or sending messages.
The client interface present a number of panels each of which has a clear function. the panels are fully responsive and resizable. For the Web-client the unused panels can also be removed. The layout is personal and can be saved centrally per attendant. Both interfaces can be used within one organization.
3.1 Web-client user interface
A major advantage is that the web client is available from any location like homeworkers and can be used on any PC without first installing an application. An attendant is therefore even more mobile and not bound to a fixed workplace.

3.2 Queues in the Web-client user interface
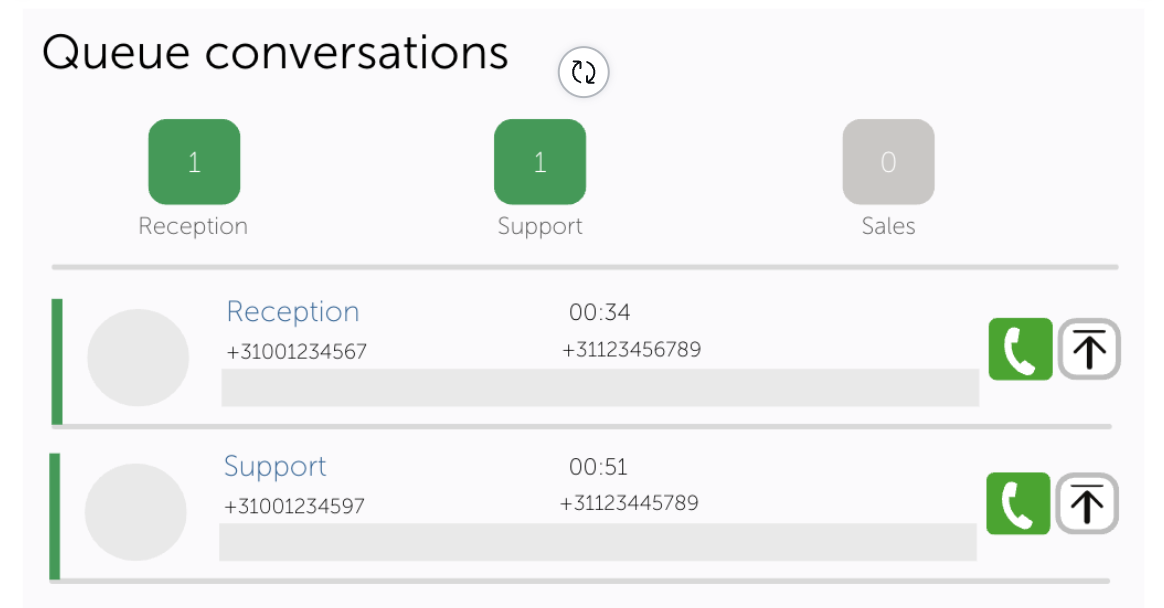
3.3 Personal ‘Workspace’
The following information is also displayed: the number supplemented with the name from the phonebook, the length of time that the call has been on hold and the reason for (or history of) the call.
The attendant also has the option to create notes that remain attached to the call, and go with it to another attendant if the call is transferred or taken over.
3.4 The phonebook (directory)
The attendant is also able to add and change information in the phonebook. The latest information is then directly available on all the other Connecsy clients.
In addition to the standard fields within the phonebook interface, 10 additional user-definable, and nameable fields are available. The displayed fields and their sequence are configurable.
3.5 Mailing from the phonebook
3.6 Calendar
3.7 The “Chat” screen
Customer still has to request a WhatsApp business account.
3.8 Real-time presence
3.9 Queue overview
3.10 Favorites
3.11 Logbook
3.12 Integrated dialer
4. Connecsy reporting
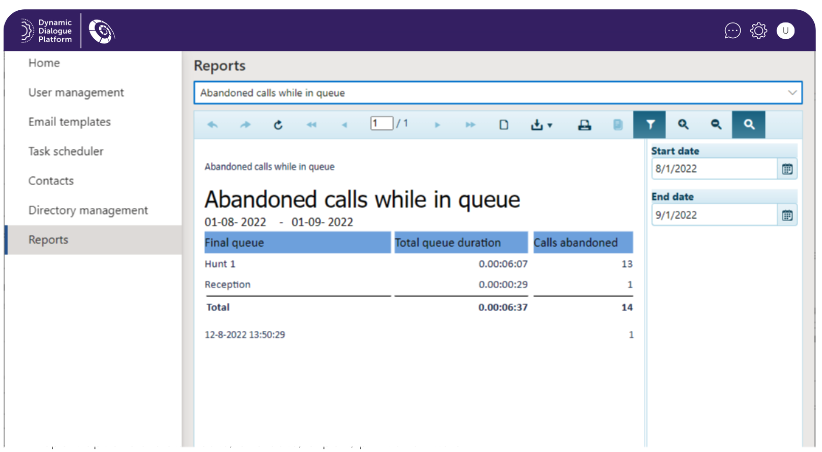
4.1 Report options
4.2 Abandoned calls while in queue
4.3 Call statistics per attendant
4.4 Call history details

4.5 Incoming calls per day
4.6 Number of calls per queue
4.7 Time-based call statistics per attendant
4.8 User session report
4.9 Transfers from attendants
Remarks for this report:
- Transfer attempts, when the operator takes back the call when the call is not answered, will not be calculated in the report;
- Consultations without transferring will not be calculated in the report;
- As per connection multiple call transfers can be done (f.e. due to fallback), the total number of calls might be higher than the number of incoming calls.
Within web-admin interface all the reports can be printed or exported from the user interface.
5. Admin

5.1 Web-admin portal
5.2 User management
5.3 Email templates
5.4 Task scheduler
5.5 Reports
5.6 Directory management
5.7 Contacts
6. Connecsy Directory Connector
To keep this data up-to-date it is possible to perform a periodic import of phonebook data changes. This can be done using a CSV file or, if a Directory (Azure Active Directory) database is available within the organization, then directly from this Active Directory. This only works in one direction. Connecsy does not write anything to the Active Directory!
Other possibilities are, to use a directory connector and connect it to the your database or to Google contacts.
Multiple connections are possible. A Directory Connector license is required for each directory connection. The LDAP connector can use both non-secure LDAP and secure LDAP(s).
7. Additional Connecsy Connectors
It is also possible to develop tailor-made connectors or APIs by Pridis, so that they work seamlessly with third-party applications. Think of IVR, access control or CRM. Please note that some connectors require additional licenses.
8. Connecsy Chat
A chat can be initiated between the Connecsy clients themselves and with other Microsoft Teams users within the organization. To do so, their email addresses must be added in the phonebook. WhatsApp Business can be used for external chat to customers.
A chat between the Connecsy clients does not use MS Teams and is possible without this license.
9. Configuration
Through same sign-on, attendants can log into their Teams environment within Connecsy.
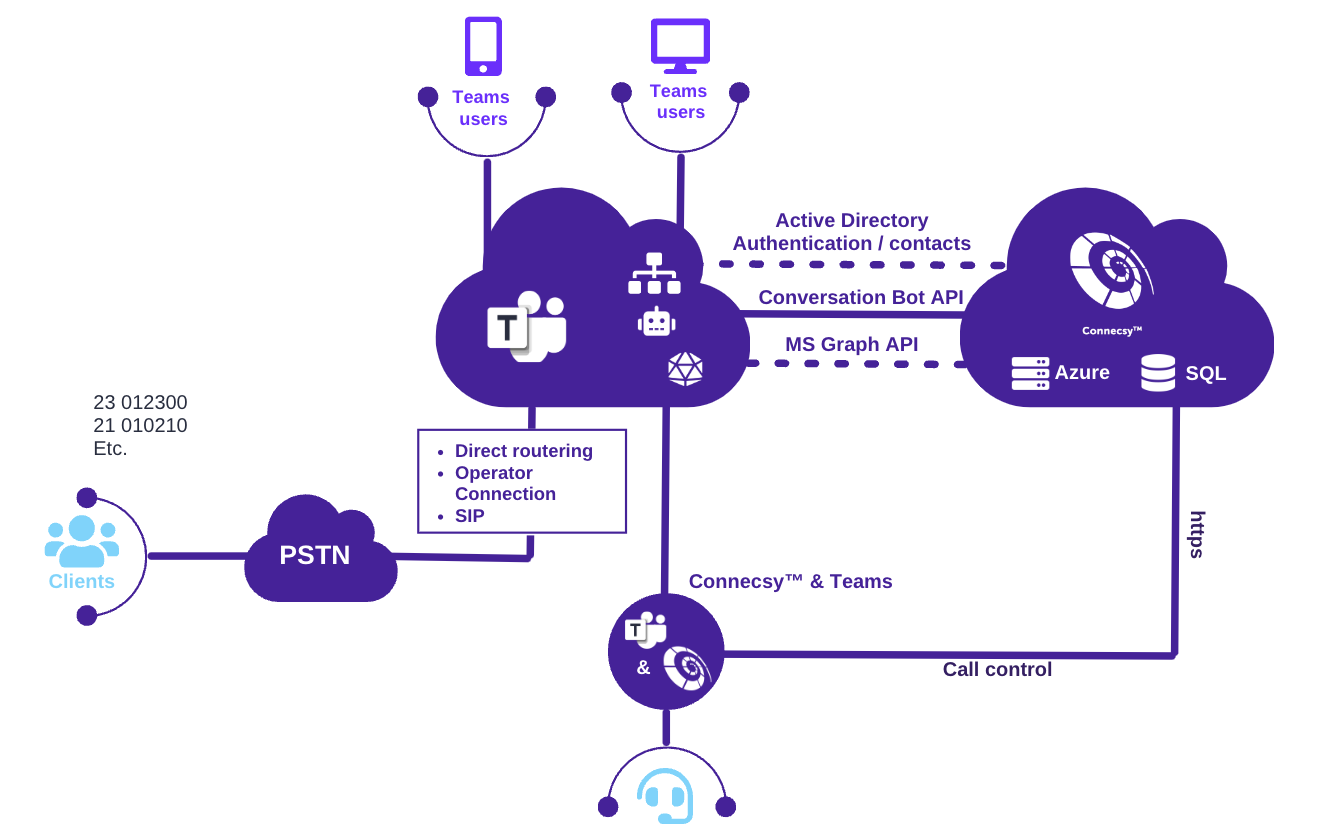
Connecsy uses Azure to integrate the desktop client with the Teams environment. Any customizations or settings stored within the attendant console are created using an SQL database within the Azure cloud environment. As well as the phone book, reporting and other data.
Through same sign-on, attendants can log into their Teams environment within Connecsy.
The following licenses are required for a basic configuration:
- 1x Azure server
- 1x Additional Connecsy Client (per attendant)
- 1x License for a resource account (Microsoft Teams Phone Resource account”)
- 1x Teams account for the attendant
In this scenario, no additional features are included within the attendant console. Contact Pridis for more information about tailor-made third party integrations.
10. How to Order
- Licenses / modules
- Installation (Azure)
- Specials and/or Consultancy (if applicable)
- Training (optional)
- Software Support

11. Training
Workshop Connecsy
This is a short remote workshop in which attendants are shown the most important features of our attendant console. They will learn to use the software and gain insight into which workflow is best suited for them. This workshop will be given online and there will be plenty of room to ask questions.
Training Connecsy
This is the remote end user training for the operator. It is advised to give this training shortly before the go-live date of the system. If possible on your own system. Duration is half a day for a maximum of three people at the same time. Also possible as an in-company training.
The training requirements for the courses are available on request. The training for visually impaired must be a customized training. Please contact your account manager to discuss the possibilities.
11.1 Training Connecsy
Module 1: Introduction to Connecsy
- Screen structure and layout
- The client
- User profiles and database
- Function keys
- Advanced functions
Module 2: Telephony functions
- Logging in and out
- Call handling
- Advanced call functions
Module 3: Phonebook functions
- Searching in the phonebook
- Changing, adding and deleting data
- Exporting and importing data
Module 4: Basic administration
- Settings for the application screens
- Use of templates
- Screen layout
- Queues
- VIP list
- Managing user accounts
- Reporting
Module 5: Chat & Call recording (Optional)
- Using Chat
- Using call recording
- Starting recordings manually and automatically
- Listening back to recorded calls
- Managing recorded calls
12. Feature sheet
- SIP Trunks
- MS Graph API
Presence sources:
- Exchange Connector
- Office365 calendar
- Google calendar
- RingCentral (presence)
- MS Teams (presence)
- Database (SQL Query)
- Optional presence resources; like building access control for instance
Phonebook options:
- Periodic data import
- LDAP(S) (Azure Active Directory) synchronisation
- CSV files for import
- 10 user-defined fields
- Connect phonebook data to CLI
- Favorites
- Find-as-you-type
- RingCentral database
- Google contacts
User interface:
- Operation via mouse and hot keys
- Drag & Drop
- Reporting
- Forward with announcement
- Blind forwarding
- Mute microphone
- Place/retrieve call from on hold
- Personalized GUI
- Favorites
- GUI selectable in multiple languages
Email & Chat:
- Use of templates
- Automatic template data for:User
- Date/time
- Caller data
- Phonebook data
Reporting:
- Abandoned calls while in queue
- Call statistics per attendant
- Call history details
- Incoming calls per day
- Number of calls per queue
- Time-based call statistics per attendant
- Transfers from attendants
- User session report
Contact
View our website for more information on our products and services:
www.pridis.com
Pridis
Huis ter Heideweg 56A
3705 LZ Zeist
The Netherlands
+31 85 008 29 00
sales@pridis.com
www.pridis.com