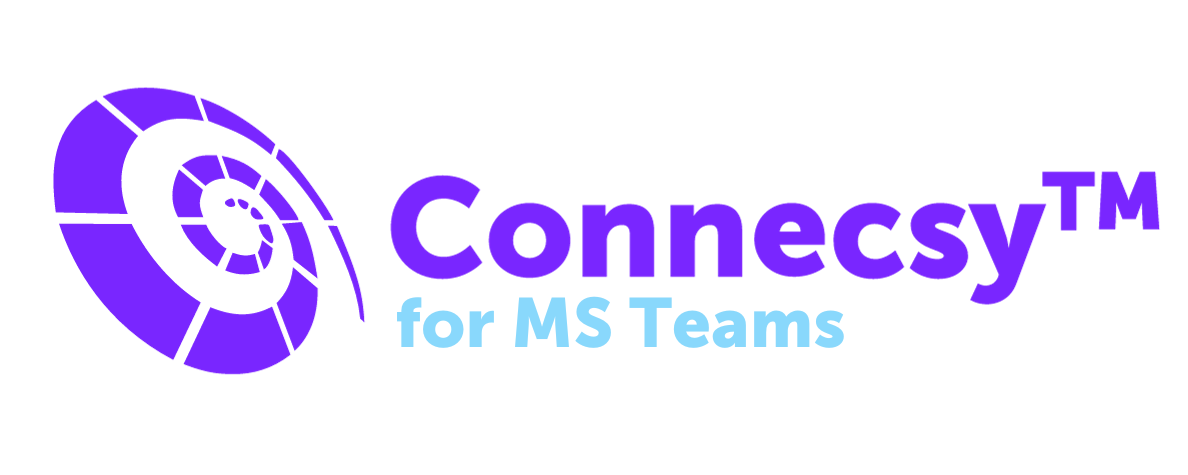
- Einführung
Die Connecsy-Suite bietet eine webbasierte Lösung für den Vermittlerkonsolen. Connecsy richtet sich an mittelgroße bis große Unternehmen und bietet eine intuitive, effiziente und kundenspezifische Anrufabwicklung für eingehende Anrufe, um die Kundenzufriedenheit zu verbessern und Reaktionsschnelligkeit zu erhöhen. Die Lösung umfasst E-Mail, SMS, Anwesenheitsinformationen, Verbindungen zu Mobiltelefonen, Sofortnachrichten usw.
Zu den wichtigsten Funktionen von Connecsy gehören:
- Geeignet für jede SIP-basierte Telefonanlage.
- Vorrangige Abwicklung: freie Wahl, welcher eingehende Anruf zuerst abgewickelt werden soll.
- Eingehende Anrufe auf der Grundlage von Anruferinformationen wie VIP, Notfall, Wartezeit usw. abwickeln
- Die Unterstützung für mehrere Bediener bietet Gruppen von Bedienern die Möglichkeit, von zentralen Warteschleifen aus zusammenzuarbeiten.
- Rollenabhängig.
Zu den optionalen Funktionen gehören Sprachaufzeichnungen, Outlook-Kalender und Integrationen mit geschäftlichen Anwendungen.
Begriffserklärung
In diesem Handbuch wird der Begriff 'Vermittler' für die Person verwendet, die den Anruf abwickelt. Andere Bezeichnungen sind z. B. Rezeptionist, Telefonist, Bediener oder Agent.
In diesem Handbuch wird der Begriff 'Vermittler' für die Person verwendet, die den Anruf abwickelt. Andere Bezeichnungen sind z. B. Rezeptionist, Telefonist, Bediener oder Agent.
2. Abwicklung der Kontaktaufnahme
In diesem Kapitel wird beschrieben, wie Sie die Standardaufgaben der Kontaktaufnahme durchführen, z. B. Anrufe annehmen oder weiterleiten und Anrufnotizen machen.
Bevor Sie Connecsy nutzen können, müssen Sie sich bei der Anwendung anmelden. Nach dem Start der Anwendung erscheint das Anmeldefenster.
Wenn Sie sich zum ersten Mal als normaler Benutzer mit einer Erweiterung bei der Anwendung anmelden, sieht der Hauptbildschirm wie folgt aus:

2.1. Einstellungen
In der rechten oberen Ecke der Kopfzeile finden Sie die Schaltfläche 'Einstellungen'. Hier finden Sie Ihre persönlichen Einstellungen in Bezug auf Sprache, bevorzugte Registerkarten und die Konfiguration der Bedienfelder.
- Allgemeines
- Bevorzugte Registerkarten
- Bedienfelder
Größe der Bedienfelder ändern: Auf der Hauptseite können Sie die Trennlinie ziehen, um die Größe Ihrer Bedienfelder zu ändern. Wenn Sie sich jedoch abmelden und wieder neu anmelden, wird diese Einstellung nicht gespeichert.
Verfügbar/nicht verfügbar: Als Vermittler können Sie sich als verfügbar oder beschäftigt markieren, indem Sie auf Ihren Avatar oben rechts auf Ihrem Bildschirm klicken.
Abmelden: Oben rechts auf Ihrem Bildschirm sehen Sie Ihren Avatar. Wenn Sie auf den Avatar klicken, können Sie die Schaltfläche Abmelden wählen, um sich von der Website abzumelden.
Zusammenklappen/Aufklappen: In bestimmten Bedienfeldern finden Sie die Schaltfläche „Zusammenklappen/Ausklappen“. Klicken Sie auf eine dieser Schaltflächen und klappen Sie das Bedienfeld ein oder aus.
2.2 Übersicht der Bedienfelder
Der Hauptbildschirm der Anwendung weist die folgenden Felder auf:
- Gespräche in der Warteschleife
- Arbeitsplatz
- Anrufübersicht
- Favoriten
- Kontakt
- Kontaktdetails
In den nächsten Kapiteln dieses Handbuchs werden die verschiedenen Komponenten und ihre Funktionen und Aufgaben näher beschrieben.
3. Bedienfeld für Gespräche in der Warteschleife
Das Bedienfeld für Gespräche in der Warteschleife zeigt die eingehenden nicht angenommenen Anrufe für alle Warteschleifen an, die Sie verwalten. Die Anrufe in dieser Warteschleife werden auch bei anderen Vermittlern angezeigt, die die gleiche Warteschleife verwalten.
Wartende Anrufe
Wartende Anrufe bezieht sich auf die Gesamtzahl der Anrufe, die in der Warteschleife stehen und von allen Vermittlern beantwortet werden können. Für jeden Anruf werden die folgenden Informationen im Raster angezeigt:
Wartende Anrufe bezieht sich auf die Gesamtzahl der Anrufe, die in der Warteschleife stehen und von allen Vermittlern beantwortet werden können. Für jeden Anruf werden die folgenden Informationen im Raster angezeigt:
- Zeit in der Warteschleife
Zeigt einen Timer an, der startet, sobald der Anruf im System eingeht. Es zeigt an, wie lange der Anrufer auf die Beantwortung des Anrufs durch einen Vermittler wartet. Bei einem Rückruf beginnt der Timer wieder bei Null.
- Name
- Anrufer
- Anmerkung
- Anzeigen für den Anrufstatus
- Befehle für die Anrufsteuerung
-Direkte Anrufübernahme: Nehmen Sie einen Anruf, der in der allgemeinen Warteschleife (VIP) wartet, direkt entgegen. Dieser Befehl kann auch verwendet werden, um einen zuvor abgewiesenen Anruf zurückzuholen.
-In der Warteschlange vorrangig berücksichtigen: Dieser Anruf wird von Ihnen angenommen, sobald Sie (wieder) verfügbar sind.
4. Bedienfeld Arbeitsplatz
Das Bedienfeld Arbeitsplatz zeigt die Anrufe an, die vom Vermittler angeboten oder abgewickelt werden. Für jeden Anruf wird Folgendes angezeigt:
Anrufer-ID und Name
Zeigt die Rufnummer des Anrufers und den Namen an. Wenn möglich, wird der Name aus dem Telefonbuch abgerufen oder wie in der Telefonanlage definiert.
Anrufstatus
Zeigt die Richtung des Anrufs und andere Details zum Anrufstatus an, z. B. wartende, aktive oder eingehende Anrufe.
Zeit in der Warteschleife
Zeigt einen Timer an, der startet, sobald der Anruf im System eingeht. Es zeigt an, wie lange der Anrufer auf die Beantwortung des Anrufs durch einen Vermittler wartet. Bei einem Rückruf beginnt der Timer wieder bei Null.
Befehle für die Anrufsteuerung
Die Verbindungsanzeige bietet die folgenden Funktionen zur Anrufsteuerung:
Zeigt die Rufnummer des Anrufers und den Namen an. Wenn möglich, wird der Name aus dem Telefonbuch abgerufen oder wie in der Telefonanlage definiert.
Anrufstatus
Zeigt die Richtung des Anrufs und andere Details zum Anrufstatus an, z. B. wartende, aktive oder eingehende Anrufe.
Zeit in der Warteschleife
Zeigt einen Timer an, der startet, sobald der Anruf im System eingeht. Es zeigt an, wie lange der Anrufer auf die Beantwortung des Anrufs durch einen Vermittler wartet. Bei einem Rückruf beginnt der Timer wieder bei Null.
Befehle für die Anrufsteuerung
Die Verbindungsanzeige bietet die folgenden Funktionen zur Anrufsteuerung:

Nachstehend werden ihre Funktionen und Aufgaben im Einzelnen beschrieben:
Anruf tätigen / Anruf annehmen
Um einen ausgehenden Anruf zu tätigen, müssen Sie eine Rufnummer in das Feld für die aktive Rufnummer eingeben und die Schaltfläche Anruf tätigen drücken. Die Schaltfläche Anruf tätigen ist nur aktiviert, wenn im aktiven Rufnummernfeld eine Rufnummer eingegeben wurde. Das aktive Rufnummernfeld kann mit Daten aus dem Telefonbuch, den Favoriten oder aus der Anrufliste gefüllt werden.
Wenn ein neuer Anruf eingeht, wird er im persönlichen Arbeitsbereich angezeigt. Um den Anruf zu beantworten, drücken Sie die Schaltfläche Annehmen.
Um einen ausgehenden Anruf zu tätigen, müssen Sie eine Rufnummer in das Feld für die aktive Rufnummer eingeben und die Schaltfläche Anruf tätigen drücken. Die Schaltfläche Anruf tätigen ist nur aktiviert, wenn im aktiven Rufnummernfeld eine Rufnummer eingegeben wurde. Das aktive Rufnummernfeld kann mit Daten aus dem Telefonbuch, den Favoriten oder aus der Anrufliste gefüllt werden.
Wenn ein neuer Anruf eingeht, wird er im persönlichen Arbeitsbereich angezeigt. Um den Anruf zu beantworten, drücken Sie die Schaltfläche Annehmen.
Anruf unterbrechen
Um einen aktiven Anruf zu beenden, drücken Sie die Schaltfläche Auflegen. Damit wird die Verbindung zum aktuellen Gesprächspartner getrennt. Andere geparkte Anrufe bleiben geparkt.
Dies ermöglicht es Ihnen, einen angebotenen Anruf abzulehnen. Der Anruf wird nicht abgebrochen, sondern zurück in die Warteschleife geleitet und wird demselben Vermittler nicht mehr angeboten. Der Vermittler kann einen solchen abgewiesenen Anruf erneut abholen.
Um einen aktiven Anruf zu beenden, drücken Sie die Schaltfläche Auflegen. Damit wird die Verbindung zum aktuellen Gesprächspartner getrennt. Andere geparkte Anrufe bleiben geparkt.
Dies ermöglicht es Ihnen, einen angebotenen Anruf abzulehnen. Der Anruf wird nicht abgebrochen, sondern zurück in die Warteschleife geleitet und wird demselben Vermittler nicht mehr angeboten. Der Vermittler kann einen solchen abgewiesenen Anruf erneut abholen.
Weiterleitung ohne Rückfrage
Um einen Anruf an eine andere Rufnummer weiterzuleiten, ohne zunächst mit dem Gesprächspartner zu sprechen, wählen Sie einen Eintrag im Suchfeld des Telefonbuchs oder geben Sie eine Rufnummer manuell in das Feld für die aktive Rufnummer ein. Dann drücken Sie auf die Schaltfläche Weiterleitung ohne Rückfrage
Es ist auch möglich, eine Weiterleitung ohne Rückfrage einzuleiten, indem ein aktiver Anruf aus dem Arbeitsbereich auf einen Telefonbucheintrag, einen Favoriten, gezogen wird. Der weitergeleitete Anruf wird vom persönlichen Arbeitsbereich entfernt.
Um einen Anruf an eine andere Rufnummer weiterzuleiten, ohne zunächst mit dem Gesprächspartner zu sprechen, wählen Sie einen Eintrag im Suchfeld des Telefonbuchs oder geben Sie eine Rufnummer manuell in das Feld für die aktive Rufnummer ein. Dann drücken Sie auf die Schaltfläche Weiterleitung ohne Rückfrage
Es ist auch möglich, eine Weiterleitung ohne Rückfrage einzuleiten, indem ein aktiver Anruf aus dem Arbeitsbereich auf einen Telefonbucheintrag, einen Favoriten, gezogen wird. Der weitergeleitete Anruf wird vom persönlichen Arbeitsbereich entfernt.
Weiterleitung mit Rückfrage / Weiterleitung mit Rückfrage verbinden / Anruf makeln
Um einen Anruf an eine andere Rufnummer weiterzuleiten, und dabei zunächst mit dem Gesprächspartner zu sprechen, wählen Sie einen Eintrag im Suchfeld des Telefonbuchs oder geben Sie eine Rufnummer manuell in das Feld für die aktive Rufnummer ein. Dann drücken Sie auf die Schaltfläche Weiterleitung mit Rückfrage Damit wird eine zweite Leitung im persönlichen Arbeitsbereich geöffnet, während der aktuelle Anruf in der Warteschleife gehalten wird.
Wenn der Anruf entgegengenommen wurde, kann mit der Schaltfläche Anruf makeln zum ursprünglichen Anrufer zurück- und weitergeschaltet werden. Um die Weiterleitung abzuschließen, drücken Sie erneut auf die Schaltfläche Weiterleitung mit Rückfrage verbinden.
Um zum ursprünglichen Anrufer zurückzukehren, ohne die Weiterleitung abzuschließen, drücken Sie die Schaltfläche Auflegen.
Um einen Anruf an eine andere Rufnummer weiterzuleiten, und dabei zunächst mit dem Gesprächspartner zu sprechen, wählen Sie einen Eintrag im Suchfeld des Telefonbuchs oder geben Sie eine Rufnummer manuell in das Feld für die aktive Rufnummer ein. Dann drücken Sie auf die Schaltfläche Weiterleitung mit Rückfrage Damit wird eine zweite Leitung im persönlichen Arbeitsbereich geöffnet, während der aktuelle Anruf in der Warteschleife gehalten wird.
Wenn der Anruf entgegengenommen wurde, kann mit der Schaltfläche Anruf makeln zum ursprünglichen Anrufer zurück- und weitergeschaltet werden. Um die Weiterleitung abzuschließen, drücken Sie erneut auf die Schaltfläche Weiterleitung mit Rückfrage verbinden.
Um zum ursprünglichen Anrufer zurückzukehren, ohne die Weiterleitung abzuschließen, drücken Sie die Schaltfläche Auflegen.
Anruf halten / Anruf freigeben
Um den aktiven Anruf zu halten, drücken Sie die Schaltfläche Halten. Um den Anruf freizugeben, drücken Sie die Taste Freigeben.
Um den aktiven Anruf zu halten, drücken Sie die Schaltfläche Halten. Um den Anruf freizugeben, drücken Sie die Taste Freigeben.
Anruf stummschalten / Stummschalten aufheben
Um einen Anruf stumm zu schalten, drücken Sie die Schaltfläche Stummschalten im Anrufrad. Wenn Ihr Mikrofon auf stumm geschaltet ist, ändert sich das Symbol. Der Anrufer kann Sie nicht mehr hören, Sie können ihn aber immer noch hören. Um die Stummschaltung aufzuheben, drücken Sie die Schaltfläche Stummschalten erneut.
Um einen Anruf stumm zu schalten, drücken Sie die Schaltfläche Stummschalten im Anrufrad. Wenn Ihr Mikrofon auf stumm geschaltet ist, ändert sich das Symbol. Der Anrufer kann Sie nicht mehr hören, Sie können ihn aber immer noch hören. Um die Stummschaltung aufzuheben, drücken Sie die Schaltfläche Stummschalten erneut.
E-Mail-Adresse
Damit wird eine neue E-Mail in Ihrem Standard-E-Mail-Programm geöffnet.
Damit wird eine neue E-Mail in Ihrem Standard-E-Mail-Programm geöffnet.
5. Bedienfeld für die Anrufübersicht
Anrufverlauf
Das Bedienfeld Anrufverlauf zeigt die letzten Anrufe an, die der Vermittler erhalten oder getätigt hat. Wenn der Anruf weitergeleitet wurde, werden auch der Name und die Abteilung des Zielortes der Weiterleitung angezeigt. Das gewünschte Ziel kann durch Eingabe in das aktive Rufnummernfeld ausgewählt werden, wodurch ein früheres Ziel einfach wieder übernommen werden kann.
Das Bedienfeld Anrufverlauf zeigt die letzten Anrufe an, die der Vermittler erhalten oder getätigt hat. Wenn der Anruf weitergeleitet wurde, werden auch der Name und die Abteilung des Zielortes der Weiterleitung angezeigt. Das gewünschte Ziel kann durch Eingabe in das aktive Rufnummernfeld ausgewählt werden, wodurch ein früheres Ziel einfach wieder übernommen werden kann.
Das Statusfeld kann die folgenden Werte haben:

6. Bedienfeld Favoriten
Das Bedienfeld Favoriten zeigt eine Liste ausgewählter Kontakteinträge, die immer sichtbar sind. Hier können Sie die meistgenutzten Kontakte speichern, so dass Sie Anrufe direkt an sie weiterleiten können oder ihre Anwesenheit direkt sichtbar ist. Auf der Einstellungsseite können mehrere Kontaktgruppen erstellt werden.
Einen Favoriten hinzufügen
Fügen Sie einen Kontakteintrag als Favorit hinzu, indem Sie im Suchfeld des Telefonbuchs nach dem Kontakteintrag suchen. Klicken Sie auf den Stern und dann auf die Kontaktgruppe, zu der Sie etwas hinzufügen möchten.
Fügen Sie einen Kontakteintrag als Favorit hinzu, indem Sie im Suchfeld des Telefonbuchs nach dem Kontakteintrag suchen. Klicken Sie auf den Stern und dann auf die Kontaktgruppe, zu der Sie etwas hinzufügen möchten.
Einen Favoriten löschen
Löschen Sie einen Kontakteintrag aus dem Bedienfeld Favoriten, indem Sie:
Löschen Sie einen Kontakteintrag aus dem Bedienfeld Favoriten, indem Sie:
- Den Kontakteintrag im Bedienfeld Favoriten auswählen. Klicken Sie auf den Stern;
- Klicken Sie auf die Kontaktgruppe, aus der Sie den Kontakt löschen möchten;
- Klicken Sie auf die Schaltfläche Mehr* des Favoriteneintrags und klicken Sie auf "Aus Favoriten entfernen".
*Hinweis: Mit diesem Vorgang wird nur der Kontakteintrag aus dem Bedienfeld Favoriten gelöscht. Der Eintrag ist immer noch in der Datenbank vorhanden und wird bei späteren Suchen im Telefonbuch angezeigt. Sichtbare Informationen Sichtbare Felder können über das Einstellungssymbol eingeschränkt werden.
Sichtbare Informationen
Sichtbare Felder können über das Einstellungssymbol eingeschränkt werden.
Kontaktgruppen
Mit der Schaltfläche Kontaktgruppe können Sie zwischen Ihren persönlichen Kontaktgruppen wählen.
Sichtbare Felder können über das Einstellungssymbol eingeschränkt werden.
Kontaktgruppen
Mit der Schaltfläche Kontaktgruppe können Sie zwischen Ihren persönlichen Kontaktgruppen wählen.
7. Bedienfeld Kontakte
Im Bedienfeld Kontakte können Sie nach Personen innerhalb Ihrer Organisation suchen und gleichzeitig deren Anwesenheit sehen. Hiermit können Sie auch neue Kontakteinträge hinzufügen. Die Kontaktliste kann manuell durch Eingabe eines Suchbegriffs durchsucht werden. Eine Suche nach Kontakten kann auch durch die letzten Weiterleitungsziele eines eingehenden Anrufs oder durch einen Rückruf ausgelöst werden. Kontakte können für Vorgänge wie das Tätigen eines neuen Anrufs, das Weiterleiten eines Anrufs oder das Verfassen einer neuen E-Mail-Nachricht verwendet werden.
Manuelle Kontaktsuche
Im Suchfenster können Sie nach spezifischen Kontakten im Telefonbuch suchen, indem Sie einfach einen Suchbegriff eingeben. Jede Spalte in der Datenbank wird nach diesem Suchbegriff durchsucht. Die Suche schränkt das Ergebnis schon während der Eingabe ein. Ein Suchbegriff kann mehrere Fragmente enthalten, z. B. „dav sales“ ergibt passende Datensätze „David“ und „Dave“ in der Verkaufsabteilung.
Wenn das Raster mit den Suchergebnissen aktualisiert wird, werden die Indikatoren für die Anwesenheit der einzelnen Einträge angezeigt. Es kann einige Sekunden dauern, bis alle Daten über die Anwesenheit verfügbar sind und alle anwesenden Personen angezeigt werden. Um die vorherigen Suchergebnisse zu löschen, drücken Sie das Symbol Löschen.
Einen neuen Kontakteintrag erstellen
Fügen Sie einen neuen Kontakteintrag mit der Schaltfläche Kontakt hinzufügen hinzu. Damit wird die Karte mit dem Telefonbucheintrag geöffnet. Sobald Sie alle Daten eingegeben haben, drücken Sie auf Speichern, um den neuen Kontakt in der Datenbank zu speichern. Um ein Foto im Kontakt zu speichern, geben Sie zusammen mit dem Speicherort des Fotos einen Bild-URI an, z. B. http://my.company.com/img/141ca0e.jpg.
Beim Erstellen eines Eintrags ist es möglich, die Sichtbarkeit des Kontakteintrags einzustellen. Elemente, die ausschließlich für Sie selbst sichtbar sind, können nur von Ihnen selbst und von den Systemadministratoren durchsucht, geändert und gelöscht werden. Elemente, die für alle sichtbar sind, können von jedem durchsucht, geändert und gelöscht werden.
Manuelle Kontaktsuche
Im Suchfenster können Sie nach spezifischen Kontakten im Telefonbuch suchen, indem Sie einfach einen Suchbegriff eingeben. Jede Spalte in der Datenbank wird nach diesem Suchbegriff durchsucht. Die Suche schränkt das Ergebnis schon während der Eingabe ein. Ein Suchbegriff kann mehrere Fragmente enthalten, z. B. „dav sales“ ergibt passende Datensätze „David“ und „Dave“ in der Verkaufsabteilung.
Wenn das Raster mit den Suchergebnissen aktualisiert wird, werden die Indikatoren für die Anwesenheit der einzelnen Einträge angezeigt. Es kann einige Sekunden dauern, bis alle Daten über die Anwesenheit verfügbar sind und alle anwesenden Personen angezeigt werden. Um die vorherigen Suchergebnisse zu löschen, drücken Sie das Symbol Löschen.
Einen neuen Kontakteintrag erstellen
Fügen Sie einen neuen Kontakteintrag mit der Schaltfläche Kontakt hinzufügen hinzu. Damit wird die Karte mit dem Telefonbucheintrag geöffnet. Sobald Sie alle Daten eingegeben haben, drücken Sie auf Speichern, um den neuen Kontakt in der Datenbank zu speichern. Um ein Foto im Kontakt zu speichern, geben Sie zusammen mit dem Speicherort des Fotos einen Bild-URI an, z. B. http://my.company.com/img/141ca0e.jpg.
Beim Erstellen eines Eintrags ist es möglich, die Sichtbarkeit des Kontakteintrags einzustellen. Elemente, die ausschließlich für Sie selbst sichtbar sind, können nur von Ihnen selbst und von den Systemadministratoren durchsucht, geändert und gelöscht werden. Elemente, die für alle sichtbar sind, können von jedem durchsucht, geändert und gelöscht werden.
Bestehende Kontakte aktualisieren oder löschen
Aktualisieren Sie die bestehenden Kontakte, indem Sie einen Telefonbucheintrag auswählen und auf die Schaltfläche Mehr und dann auf Bearbeiten klicken. Damit wird die Telefonbuchkarte geöffnet. Ändern Sie die gewünschten Felder oder drücken Sie auf Abbrechen, um die Karte unverändert zu lassen.
Um den Eintrag zu löschen, drücken Sie die Schaltfläche Mehr* und dann Löschen.
*Hinweis: Mit diesem Vorgang wird nur der Kontakteintrag aus dem Bedienfeld Favoriten gelöscht. Der Eintrag ist immer noch in der Datenbank vorhanden und wird bei späteren Suchen im Telefonbuch angezeigt.
Aktualisieren Sie die bestehenden Kontakte, indem Sie einen Telefonbucheintrag auswählen und auf die Schaltfläche Mehr und dann auf Bearbeiten klicken. Damit wird die Telefonbuchkarte geöffnet. Ändern Sie die gewünschten Felder oder drücken Sie auf Abbrechen, um die Karte unverändert zu lassen.
Um den Eintrag zu löschen, drücken Sie die Schaltfläche Mehr* und dann Löschen.
*Hinweis: Mit diesem Vorgang wird nur der Kontakteintrag aus dem Bedienfeld Favoriten gelöscht. Der Eintrag ist immer noch in der Datenbank vorhanden und wird bei späteren Suchen im Telefonbuch angezeigt.
Kontaktaktionen
Von der Kontaktkarte aus können Handlungen wie das Tätigen eines neuen Anrufs, das Weiterleiten eines Anrufs oder das Verfassen einer Vorlage für eine E-Mail gestartet werden.
Von der Kontaktkarte aus können Handlungen wie das Tätigen eines neuen Anrufs, das Weiterleiten eines Anrufs oder das Verfassen einer Vorlage für eine E-Mail gestartet werden.
Einen Anruf tätigen
Um einen neuen Anruf an einen Kontakt zu tätigen, können Sie entweder:
Um einen neuen Anruf an einen Kontakt zu tätigen, können Sie entweder:
- Mit der linken Maustaste auf eine Telefonnummer in der Kontaktkarte klicken und auf Anrufen klicken;
- Oder auf die Kontaktkarte klicken und den Anruf vom Arbeitsbereich aus tätigen.
Weiterleitung des Anrufs mit oder ohne Rückfrage
Um einen Anruf mit oder ohne Rückfrage weiterzuleiten, können Sie entweder:
Um einen Anruf mit oder ohne Rückfrage weiterzuleiten, können Sie entweder:
- Eine Kontaktkarte auswählen und die Schaltfläche für die Weiterleitung mit oder ohne Rückfrage im Arbeitsbereich drücken;
- Mit der linken Maustaste auf die Rufnummer klicken und die Schaltfläche für die Weiterleitung mit oder ohne Rückfrage drücken;
- Oder ziehen Sie den Anruf aus Mein Arbeitsbereich auf den Kontakt, um einen Anruf ohne Rückfrage weiterzuleiten
Ein E-Mail senden
Um eine E-Mail-Vorlage zu senden, klicken Sie auf die Schaltfläche E-Mail in der Kontaktkarte. Weitere Einzelheiten finden Sie unter Eine E-Mail senden.
Kontaktdetails öffnen
Wenn Sie eine Kontaktkarte auswählen, wird eine ausführliche Ansicht im Bedienfeld Kontaktdetails geöffnet.
Zu den Favoriten hinzufügen oder aus den Favoriten löschen
Kontakte können dem Bedienfeld Favoriten hinzugefügt werden, indem Sie auf den Stern klicken und die gewünschte Kontaktgruppe auswählen, um den Kontakt zu dieser Gruppe hinzuzufügen.
Kontakte können aus dem Bedienfeld Favoriten entfernt werden, indem Sie auf den Stern klicken und die gewünschte Kontaktgruppe auswählen, um den Kontakt aus dieser Gruppe zu löschen.
Einen Kontakt bearbeiten oder löschen
Ein Kontakt kann bearbeitet werden, indem Sie auf die Schaltfläche Mehr klicken und dann Bearbeiten wählen. Dadurch öffnet sich ein Bearbeitungsfeld für Kontakte. Ändern Sie die gewünschten Felder und drücken Sie Speichern oder drücken Sie auf Abbrechen, um die Karte unverändert zu lassen.
Ein Kontakt kann gelöscht werden, indem Sie auf die Schaltfläche Mehr klicken und dann Löschen wählen.
Um eine E-Mail-Vorlage zu senden, klicken Sie auf die Schaltfläche E-Mail in der Kontaktkarte. Weitere Einzelheiten finden Sie unter Eine E-Mail senden.
Kontaktdetails öffnen
Wenn Sie eine Kontaktkarte auswählen, wird eine ausführliche Ansicht im Bedienfeld Kontaktdetails geöffnet.
Zu den Favoriten hinzufügen oder aus den Favoriten löschen
Kontakte können dem Bedienfeld Favoriten hinzugefügt werden, indem Sie auf den Stern klicken und die gewünschte Kontaktgruppe auswählen, um den Kontakt zu dieser Gruppe hinzuzufügen.
Kontakte können aus dem Bedienfeld Favoriten entfernt werden, indem Sie auf den Stern klicken und die gewünschte Kontaktgruppe auswählen, um den Kontakt aus dieser Gruppe zu löschen.
Einen Kontakt bearbeiten oder löschen
Ein Kontakt kann bearbeitet werden, indem Sie auf die Schaltfläche Mehr klicken und dann Bearbeiten wählen. Dadurch öffnet sich ein Bearbeitungsfeld für Kontakte. Ändern Sie die gewünschten Felder und drücken Sie Speichern oder drücken Sie auf Abbrechen, um die Karte unverändert zu lassen.
Ein Kontakt kann gelöscht werden, indem Sie auf die Schaltfläche Mehr klicken und dann Löschen wählen.
8. Bedienfeld Kontaktdetail
Die Kontaktkarte zeigt Details zu Kontakten wie Kalenderdaten, Anwesenheit und Datenfelder an. Der Kalender kann aufgeklappt werden, um Termine in der Tages- oder Wochenansicht anzuzeigen.
Kalender
Die Termintabelle zeigt den MS Outlook-Kalender des gewählten Kontakteintrags aus dem Telefonbuch oder den Favoriten. Die Termine können pro Tag oder für eine ganze Woche angezeigt werden. Standardmäßig wird das Bedienfeld mit dem aktuellen Tag und der aktuellen Uhrzeit geöffnet.
Die Termintabelle zeigt den MS Outlook-Kalender des gewählten Kontakteintrags aus dem Telefonbuch oder den Favoriten. Die Termine können pro Tag oder für eine ganze Woche angezeigt werden. Standardmäßig wird das Bedienfeld mit dem aktuellen Tag und der aktuellen Uhrzeit geöffnet.
Pridis
Huis ter Heideweg 56A
3705 LZ Zeist
The Netherlands
+31 85 008 29 00
sales@pridis.com
www.pridis.com